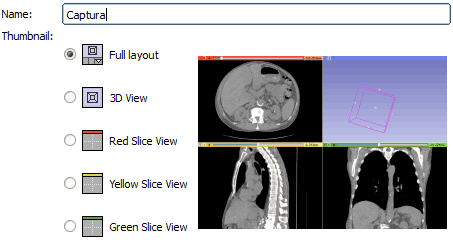Enlace de descarga: https://download.slicer.org/
INTRODUCCIÓN
3D Slicer es una plataforma de software de código abierto para informática médica de imágenes, procesamiento de imágenes y visualización tridimensional. Creado a lo largo de dos décadas a través del apoyo de los Institutos Nacionales de Salud y una comunidad mundial de desarrolladores, Slicer ofrece herramientas de procesamiento multiplataforma gratuitas y potentes para médicos, investigadores y el público en general.
GUÍA DE USO
La interfaz principal de Slicer está compuesta de seis elementos principales. El menú de archivo en la parte superior y justo debajo la barra de herramientas, el panel de módulos a la izquierda, la vista en 3D, la vista de cortes y una barra de mensajes en la parte inferior de la ventana.
Barra de archivo: tendremos en cuatro distintos menús las funciones principales de Slicer, así como la posibilidad de organizar la presentación de la interfaz principal.

Barra de herramientas: presenta las principales herramientas de manipulación y análisis de imagen.

Panel de módulos: los módulos son la esencia de Slicer. Cada uno tiene funciones específicas en post-procesamiento. En este panel es posible editar los parámetros de cada módulo al aplicarlo en una imagen.
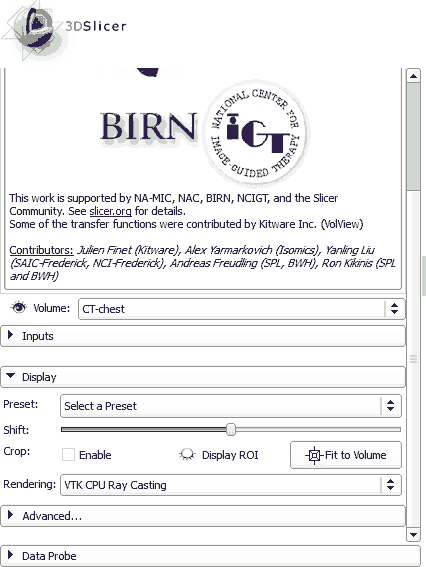
Vistas: se presentan dos modalidades principales, la vista en 3D después de aplicar el módulo de renderizado volumétrico y la vista por cortes en tres planos.
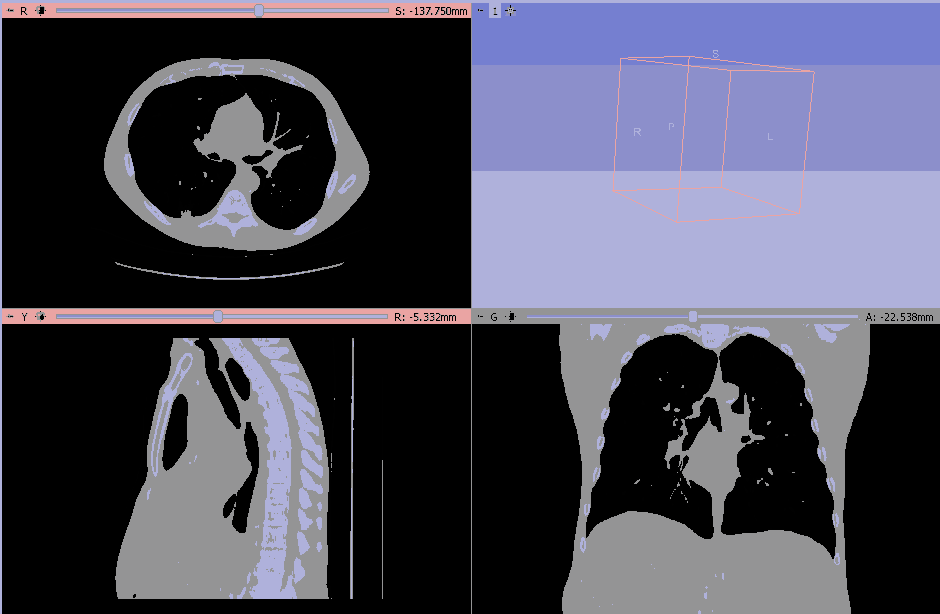
Para poder poner en práctica las ideas presentadas en esta serie de artículos es necesario contar con imágenes de muestra. Si no tenemos acceso a imágenes o paquetes de imágenes bajo el estándar DICOM podemos descargar muestras desde el sitio de Slicer.
Una vez descargados los ficheros de muestra, procedemos a importarlos en 3D Slicer. Para esto, vamos a File > Add data y elegimos si queremos incorporar las imágenes desde una carpeta o de un fichero único. Una vez abiertas las imágenes tendremos una vista similar a la del ejemplo.
Funciones de las teclas del ratón.
La función de cada tecla de un ratón varía entre la vista 3D y la vista en 2D por cortes. En la vista en 2D el botón izquierdo controla el nivel y el ancho de ventana. El central permite mover la imagen dentro de la ventana. El botón derecho controla el zoom y la rueda de desplazamiento permite bajar o subir cortes dentro del plano sobre el que se encuentra el puntero del ratón.
Análisis de la barra de herramientas:
Módulos: selecciona el módulo a utilizar para procesamiento de las imágenes. Estos se abrirán el panel de módulos.

Volúmenes : herramienta para obtener información de las imágenes (dimensiones, grosor de corte, inicio y final de los cortes).
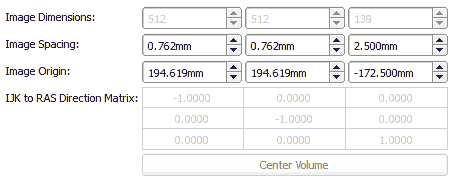
Control de ancho y nivel de ventana manual o con ventanas predefinidas y amplio mapa de colores.
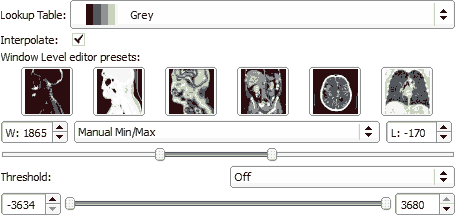
Permite generar un histograma de la imagen.
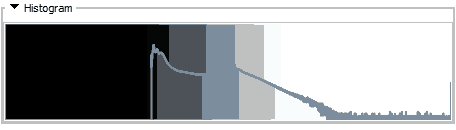
La herramienta transformar permite desplazarse a través de los cortes, rotarlos y editar coordenadas.
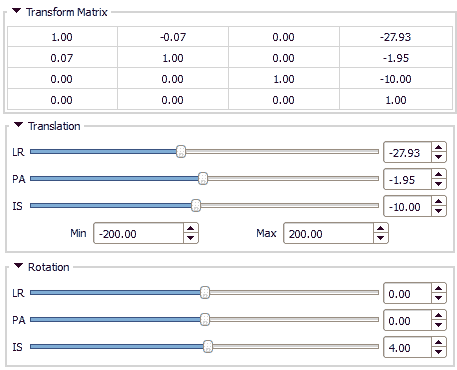
Los cambios deben ser aplicados al conjunto de imágenes.
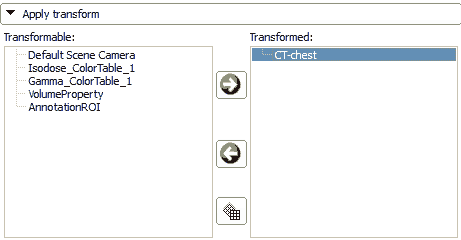
El editor es una herramienta muy amplia. Contiene distintos filtros para post-procesado de imágenes, algunos muy útiles para realizar contornos. En artículos más avanzados serán explicados algunos de estos filtros.
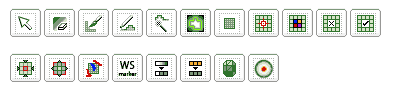
La herramienta «Vista» permite organizar la visualización de las imágenes de acuerdo a la necesidad. Determina de qué forma se subdivide la disposición principal de las imágenes.
La herramienta de captura permite tomar de todas las ventanas o de ventanas individuales.